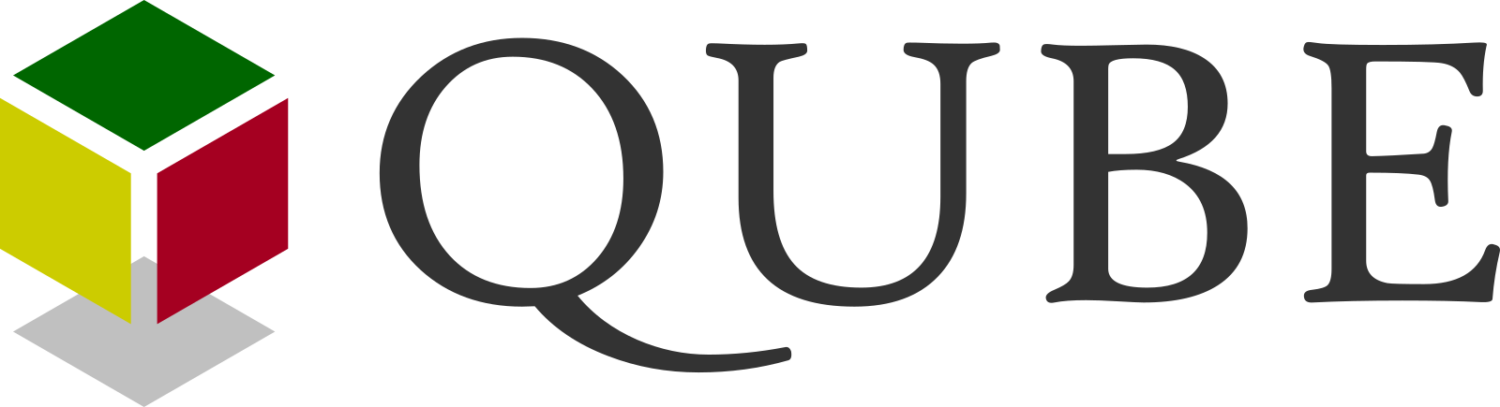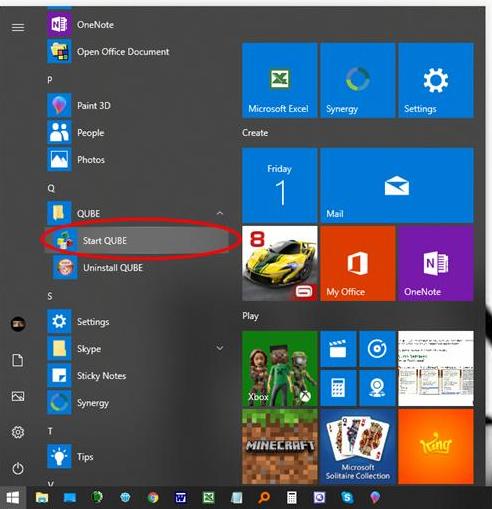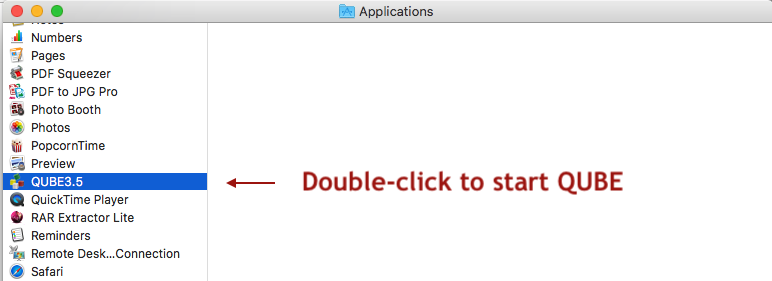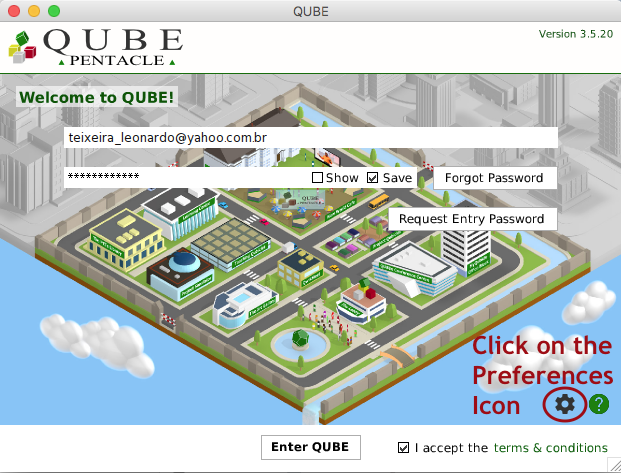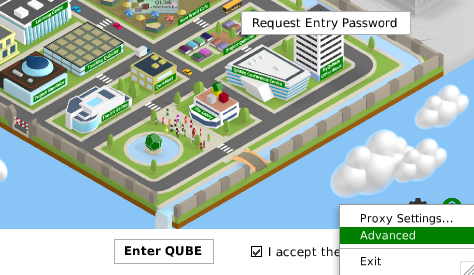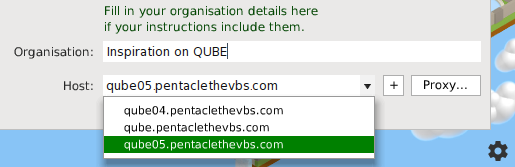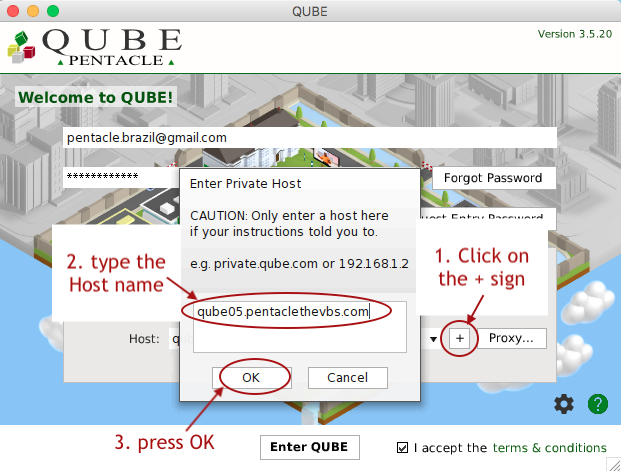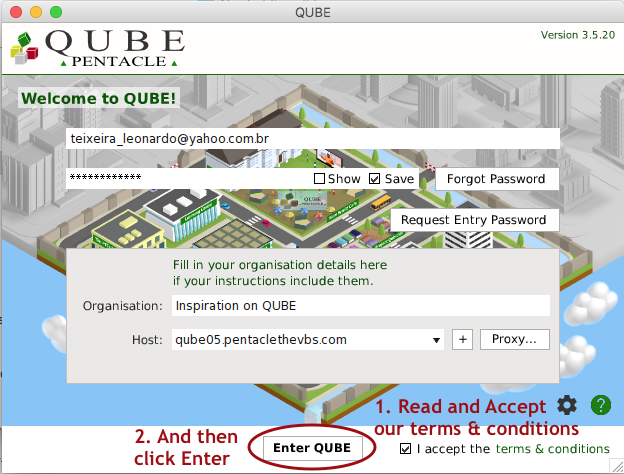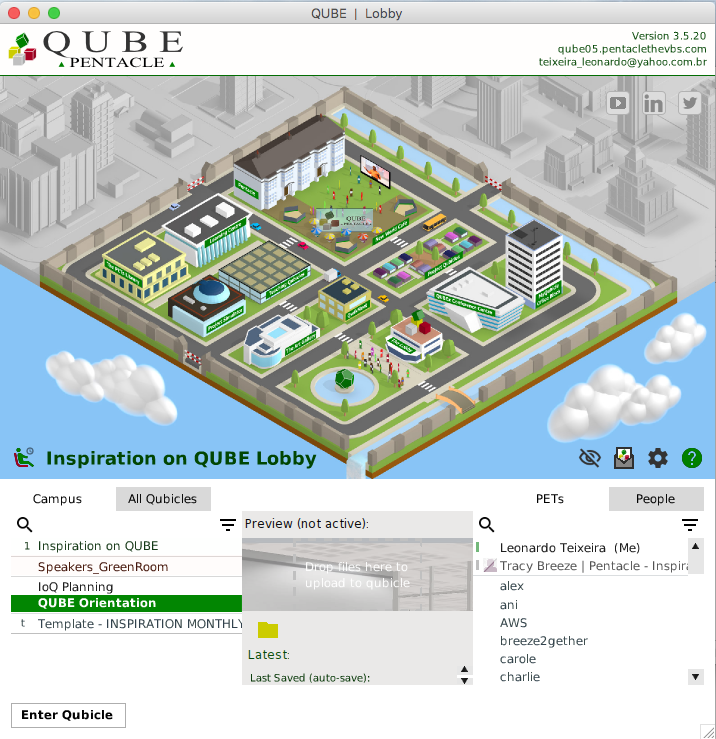QwikGuide – Connecting to the Correct Server on QUBE 3.5
If after trying to log on to QUBE you come across the message below …
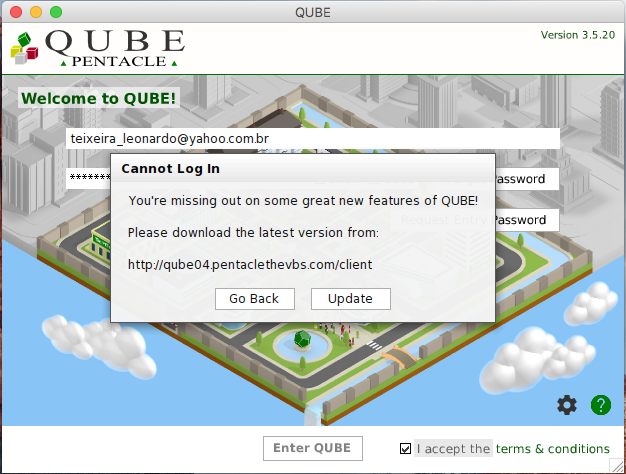
… you may need to connect manually to the correct server. You only need to do this the first time you connect to QUBE!
Step 1: Start QUBE. How you do this will depend on what operating system you’re using.
On a PC: Find the QUBE folder in the list of programs on the Start menu and click Start QUBE.
On a Mac: Double-click on the QUBE icon in your Applications folder.
Step 2: Click on the Preferences icon to open the context menu.
Step 3: Select ‘Advanced’.
Step 4: Select the qube05.pentaclethevbs.com server. If you don’t see qube05.pentaclethevbs.com in the drop-down menu, go to Step 4b.
Step 4b: If you don’t see the Host qube05.pentaclethevbs.com listed in the drop-down menu, you may need to add it manually. In order to do that, click on the plus sign (+), which sits next to the ‘Proxy …’ button, and type qube05.pentaclethevbs.com
Step 5: Read and accept the terms & conditions, and then click ‘Enter QUBE’.
Step 6: You will be taken to the campus you’ve been registered on. Make sure that you complete Orientation and get your Certificate.
If you are still having trouble installing QUBE, please contact the QUBE support team at QUBE@PentacleTheVBS.com or call us on +44 1494 674326